INDESIGN技巧:資料合併
Adobe Indesign的排版功能強大眾所皆知,但是假如想要將量化的資料塞到固定的版面做快速排版呢?
例如:公司名片(同時要排很多人)、每一張都要有「流水號」的兌獎聯、大量郵寄名單、大量且相同版型的賀卡(但是內容要各別不同)、大量的喜帖⋯。
像這麼重複性的工作,在Indesign一頁一頁週而復始的拷貝貼上,做久了人都要犯傻的⋯於是Adobe佛心的在Indesign從CS2開始以後的版本裡面多了一個功能叫做「資料合併」,透過這個資料合併的功能可以讓使用者用最簡單的方式快速的產生大量且重複性的排版,那麼今天就來介紹這個有趣的功能。
以下我們用大量賀卡來做這次的範例,我們需要寄給10個不同的朋友過年賀卡,裡面包括「對方暱稱、祝賀文字、我的署名、用來替換的五張底圖。」
Mac路徑的寫法
(不過筆者發現,Indesign CC之後的版本其實已經不需要寫「絕對路徑了」,只要你的CSV檔案與那些檔案放在同一個目錄下面,Indesign就可以連結到檔案,也就是說Mac跟Windows的寫法通通一致了)
例如:公司名片(同時要排很多人)、每一張都要有「流水號」的兌獎聯、大量郵寄名單、大量且相同版型的賀卡(但是內容要各別不同)、大量的喜帖⋯。
像這麼重複性的工作,在Indesign一頁一頁週而復始的拷貝貼上,做久了人都要犯傻的⋯於是Adobe佛心的在Indesign從CS2開始以後的版本裡面多了一個功能叫做「資料合併」,透過這個資料合併的功能可以讓使用者用最簡單的方式快速的產生大量且重複性的排版,那麼今天就來介紹這個有趣的功能。
以下我們用大量賀卡來做這次的範例,我們需要寄給10個不同的朋友過年賀卡,裡面包括「對方暱稱、祝賀文字、我的署名、用來替換的五張底圖。」
資料合併的前置工作
在開始資料合併之前我們需要確定你已經完成了幾件事:版型
在Indesign檔案內設計好一個賀卡的版型,賀卡的尺寸請自行設定,或是使用我們定義的半張A4(寬21cm,高14.85cm),我們在版型中出現的要素有四個,分別是:name、content、sign、@picture(可以在上面預先做好假樣方便設計者預覽)。
資料準備
利用Excel的表格特性,做完之後再輸出CSV檔案,在第一列打入要素的項目名稱(最好用英文),name、content、sign、@picture(此動作一定要做,然後在檔案連結欄位的那一欄要在前面加上@當作前置符號,例如:@picture),然後直欄的項目依序打入資料,沒有要替換的資料就不要打在這裡面,那些可以在Indesign檔案裡面即可完成。
| name | name | sign | @picture |
檔案路徑的寫法
官方的文件是說一寫入絕對路徑,否則資料會找不到。
Windows路徑的寫法
| name | name | sign | @picture |
| 王大年 | 感謝你這一年來的照顧 | 好朋友阿林敬上 | C:\Photos\BillTucker.jpg |
| 李白 | 白日依山盡 | 黃河好朋友 | C:\MyDocuments\dat.gif |
Mac路徑的寫法
| name | name | sign | @picture |
| 王大年 | 感謝你這一年來的照顧 | 好朋友阿林敬上 | Mac HD:Photos:BillTucker.jpg |
| 李白 | 白日依山盡 | 黃河好朋友 | Desktop:Family:dat.gif |
(不過筆者發現,Indesign CC之後的版本其實已經不需要寫「絕對路徑了」,只要你的CSV檔案與那些檔案放在同一個目錄下面,Indesign就可以連結到檔案,也就是說Mac跟Windows的寫法通通一致了)
| name | name | sign | @picture |
| 王大年 | 感謝你這一年來的照顧 | 好朋友阿林敬上 | BillTucker.jpg |
| 李白 | 白日依山盡 | 黃河好朋友 | dat.gif |
輸出CSV格式
將資料輸入完成之後便可轉存CSV檔案,這個步驟對於用過Excel的人來說應該不會太陌生,無論是Mac版或是Windows版輸出的CSV檔案都可以直接套用到「資料合併」而沒有問題的。(但是請注意,最後一欄路徑的表頭欄位如果加入了@,Excel會以為你要在那一個欄位加入程式運算,所以這邊先不要加入,可以等到輸出成為CSV之後用其他文字編輯軟體在picture前面加入,讓它變成“@picture”即可)
轉存成CSV
用純文字編輯軟體開啟會看到這個樣子,中間只用了半形的「,」來做資料儲存格分割。
開始合併資料
開啟Indesign資料合併面板
點開位於「視窗/公用程式/資料合併」的資料合併面板。
然後選取「資料來源」,然後取選擇剛才輸出的CSV檔案。
顯示讀入選項
然後再選取檔案的時候一定要把左下角的「顯示讀入選項」勾選起來
選好CSV檔案之後便會進入「資料來源讀入選項」視窗,請務必確認:
分隔符號:逗號
編碼:Unicode
平台:PC
(這裏的編碼其實是UTF-16,但是Adobe跟微軟同時犯了相同的錯誤,筆者在另外一篇有寫到這方面的問題,請參考此篇關於Indesign裡面「資料合併」的文件編碼「Unicode」的正身)
另外假如勾選了保留資料來源的空格,那麼在該欄沒有任何資料,Indesign在合併資料的時候也會直接略過而不處理。
拖移來對應資料欄位
將資料從「資料合併面板」內拖移到設計區塊的框架上面讓它對應。
選擇「預視」就可以馬上看見即時的排版效果
如果選擇「建立合併文件」也能馬上看見資料合併的情形(下圖我使用在「文件每頁記錄」我是選擇「多重紀錄」,這麼一來Indesign會依照你所設定的參考線的區域自動的決定每一頁能夠拼貼多少的紀錄,跟自動拼板差不多了!)勾選「預覽多重紀錄版面」可以看見如下圖的情況。
最後按下「確定」,Indesign會很聰明的開始合併頁面,而且會幫你存成另一個檔案,讓你剛剛設定的文件得以重複使用。
而且還會提醒你,資料有沒有「溢排」,如何,很貼心吧?
其他像是「要合併紀錄」的地方還可以設定「單筆紀錄」、「所有紀錄」甚至是範圍。
「多重紀錄版面」的地方還可以設定邊界參考線的位置,這工具不會用實在可惜啊~
後記
假如你是一個Indesign的美術設計,那麼你一定要把這招學下來,因為有了這招你要快速量化排版才能夠簡單的完成,別花一堆時間去做那些程式就能完成的東西,創意才是美術設計的價值。








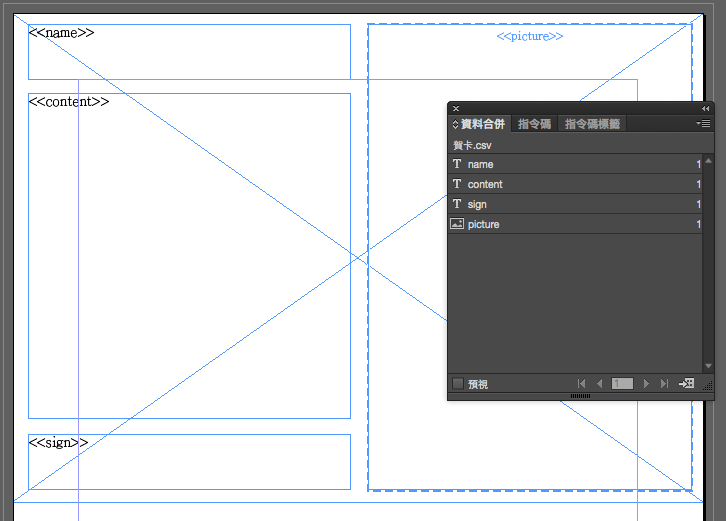










Post a Comment